Die Möglichkeit, Domino Anwendungen über den Webbrowser zu erstellen und zu nutzen, kennt ihr natürlich schon von unseren vielen Beiträgen zu HCL Domino Leap (vorher: Domino Volt). Aber dass ihr auch die Notes Anwendungen, welche ihr bisher nur über den Notes-Client nutzen konntet, einfach ohne weitere Anpassungen und Aufwände über den Webbrowser öffnen und nutzen könnt, das ist recht neu und geht nur mit HCL Nomad Web.
Schaut euch gerne hierzu unser Video an:

Nomad Web ist eine Erweiterung des ursprünglichen Produkts HCL Nomad (früher mal „Domino Mobile Apps“), welches die Möglichkeit bietet Notes-Anwendungen über mobile Endgeräte, wie einem Smartphone oder Tablet, zu öffnen und zu nutzen. Zu Nomad haben wir bereits einige Beiträge gemacht:
- Unsere Blogbeiträge zu HCL Nomad
- Video: Domino Apps auf dem iPhone - Forts. Rapid APPlication Development à la ITWU
- Video: Offline-Support für Barcode-Scanner mit ScanMad von ITWU
Ist Nomad Web erst einmal auf eurem Server eingerichtet, genügt der Aufruf der entsprechenden Website und ihr bekommt die Home-Oberfläche zu Gesicht. Hier sind alle eure zuletzt geöffneten Anwendungen gespeichert/verlinkt.
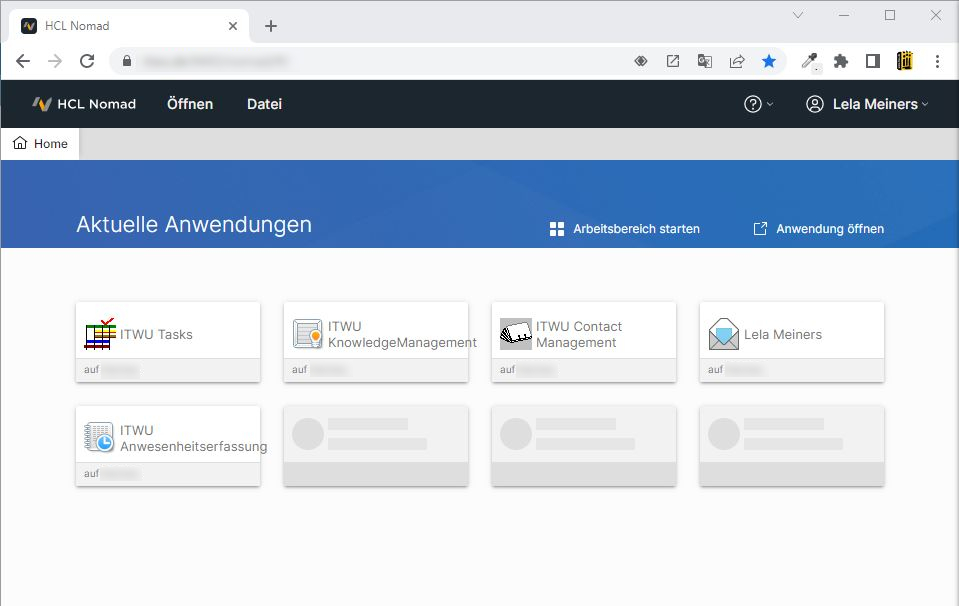
Abbildung 1: Nomad Web Home-Ansicht
Über das Kachelsymbol „Arbeitsbereich starten“ könnt ihr euch den Arbeitsbereich anzeigen lassen, so wie ihr ihn bereits aus dem Notes-Client kennt. Dieser wird allerdings nicht aus eurem Notes Client übernommen, sondern ist erstmal ein komplett neuer – immerhin liegen eventuell nicht alle eure Domino Anwendungen direkt über Nomad Web verfügbar auf einem Web-Server. Das ist übrigens ein Punkt den ihr beachten solltet: Wenn ihr eine Anwendung per Nomad Web nutzen möchtet, muss sie auf einem Webserver liegen, oder zumindest eine Replik davon. Bei Nomad für mobile Endgeräte könnt ihr über eine entsprechende VPN-Verbindung auch Anwendungen auf Nicht-Webservern nutzen.
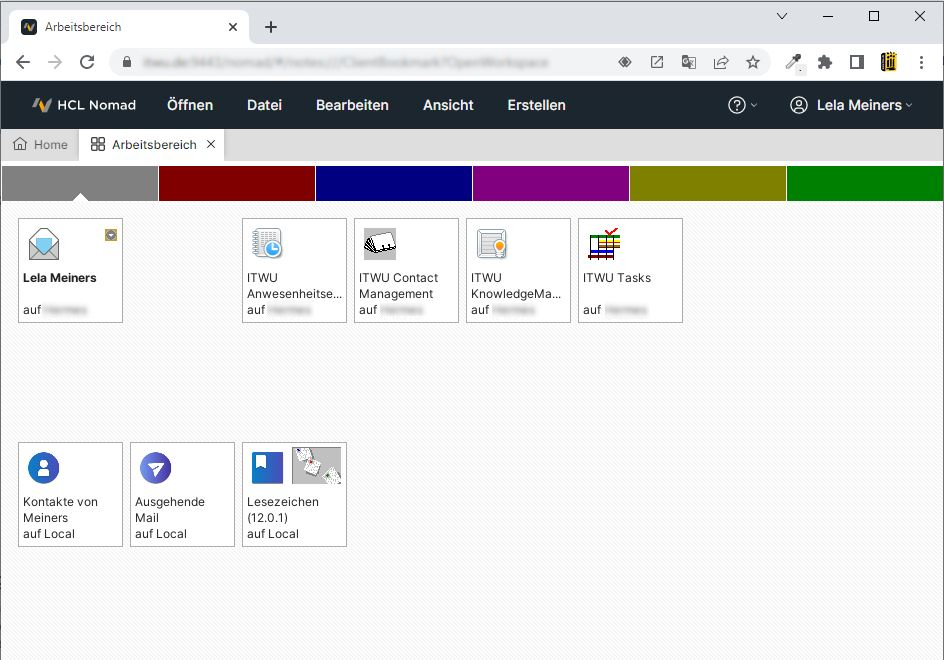
Abbildung 2: Nomad Web Arbeitsbereich
Eigentlich ist es von der HCL nicht beabsichtigt Nomad auch für das Öffnen und Verwalten von Mails zu nutzen, denn hierfür ist eigentlich Verse vorgesehen. Trotzdem lohnt es sich einmal zu schauen, welche individuellen Anpassungen eures Mailtemplates im Gegensatz zu Verse in Nomad (Web) funktionieren. Bei uns wäre das z.B. unser CM-Button (siehe Abb. 3), über welchen wir Mails unter bestimmten Firmen/Kontakten in unserem Contact Management ablegen können. Programmiertechnisch ist hier also aktuell einiges mehr anpassbar als in Verse. In Zukunft sollen zwar auch mehr Extension Points für Verse eingerichtet werden. Bis es so weit ist, denken wir aber schonmal über ein extra für Nomad angepasstes Mailfile nach. Falls die veraltete Optik des Mailfiles in Nomad Web stört, kann man in dieser Demo bei Minute 24 Sekunde 40 sehen, wie man Project Restyle auch auf dem eigenen Mailfile über Nomad Web anwenden und sein Mailfile-Design so mithilfe von ein paar Klicks automatisch modernisieren kann.
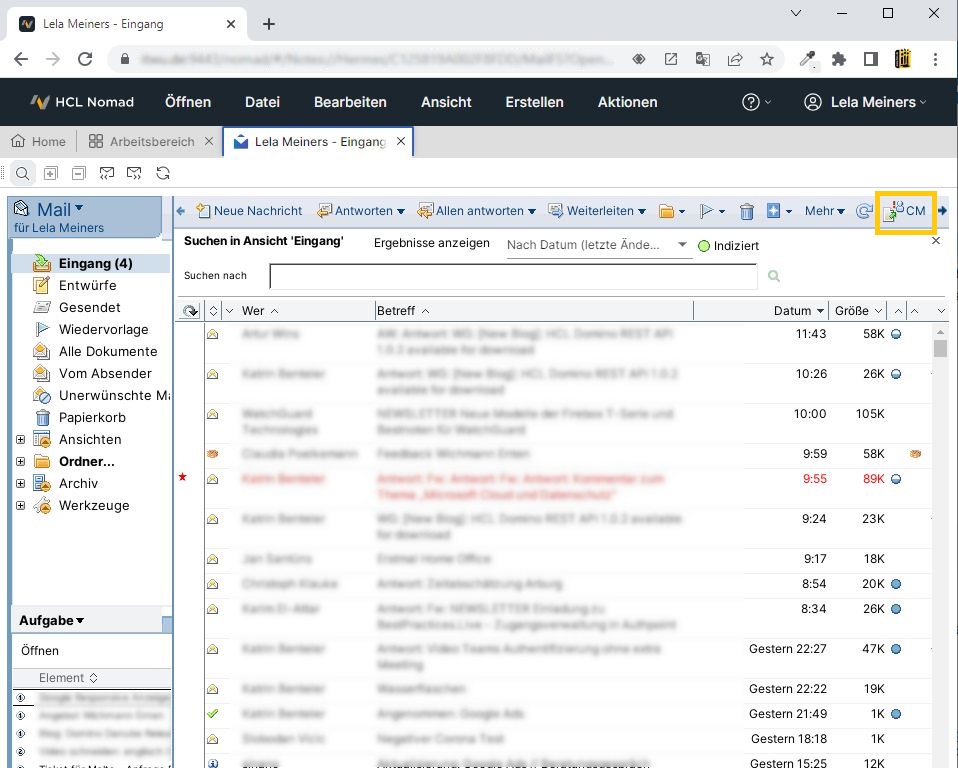
Abbildung 3: Nomad Web Ansicht Mailfile
In Abbildung 4 findet ihr nochmal zur Veranschaulichung das moderne Verse Design in Kombination mit dem Nomad Web Tab im gleichen Browserfenster.
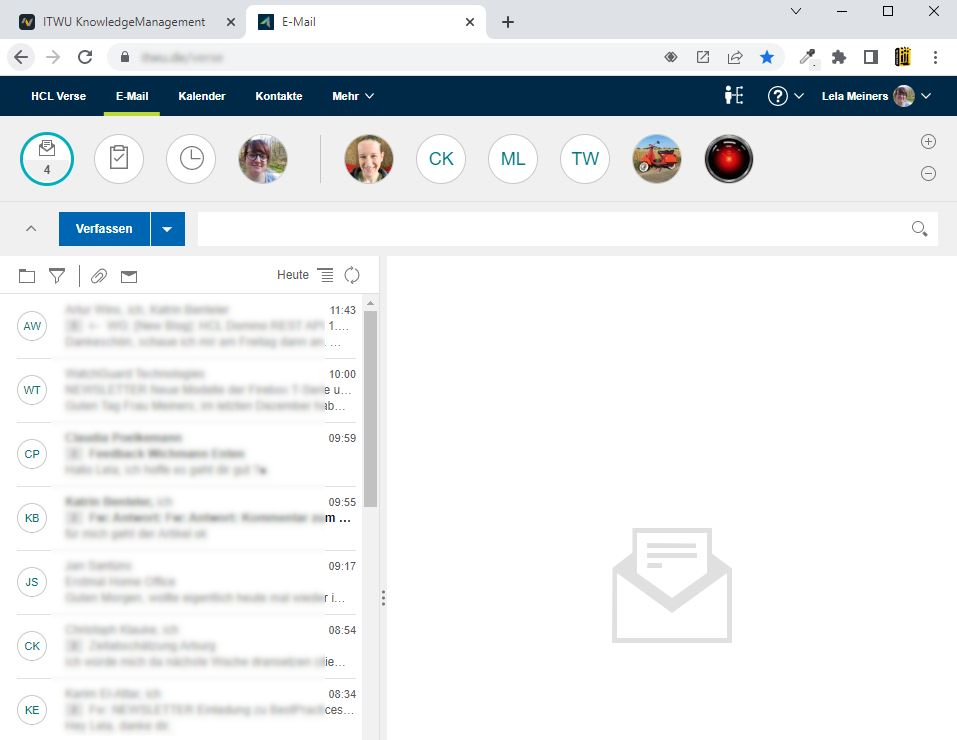
Abbildung 4: Kombination von Verse und Nomad Web im gleichen Browserfenster
Nachfolgend möchten wir euch noch zeigen, wie unser Knowledge Management, über Nomad Web geöffnet, aussieht (siehe Abb. 5). Man erkennt, alle wichtigen Felder stehen zur Verfügung und sind genau wie im Notes Client nutzbar. Man kann Anhänge hinterlegen/hochladen - Es läuft.
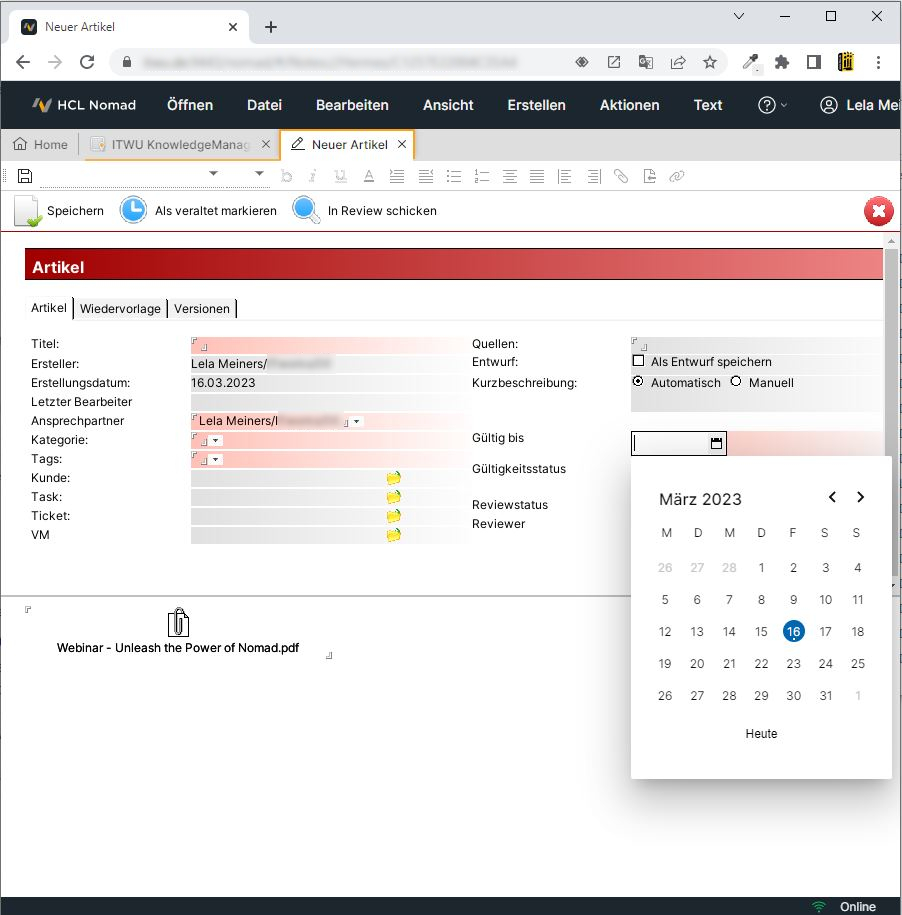
Abbildung 5: Unsere Knowledge Management Anwendung in Nomad Web
Hier allerdings mit dem Unterschied, dass man die hinterlegten Anhänge nicht direkt öffnen kann, sondern sie vorher erst einmal lokal speichern muss (Siehe Abb. 6).
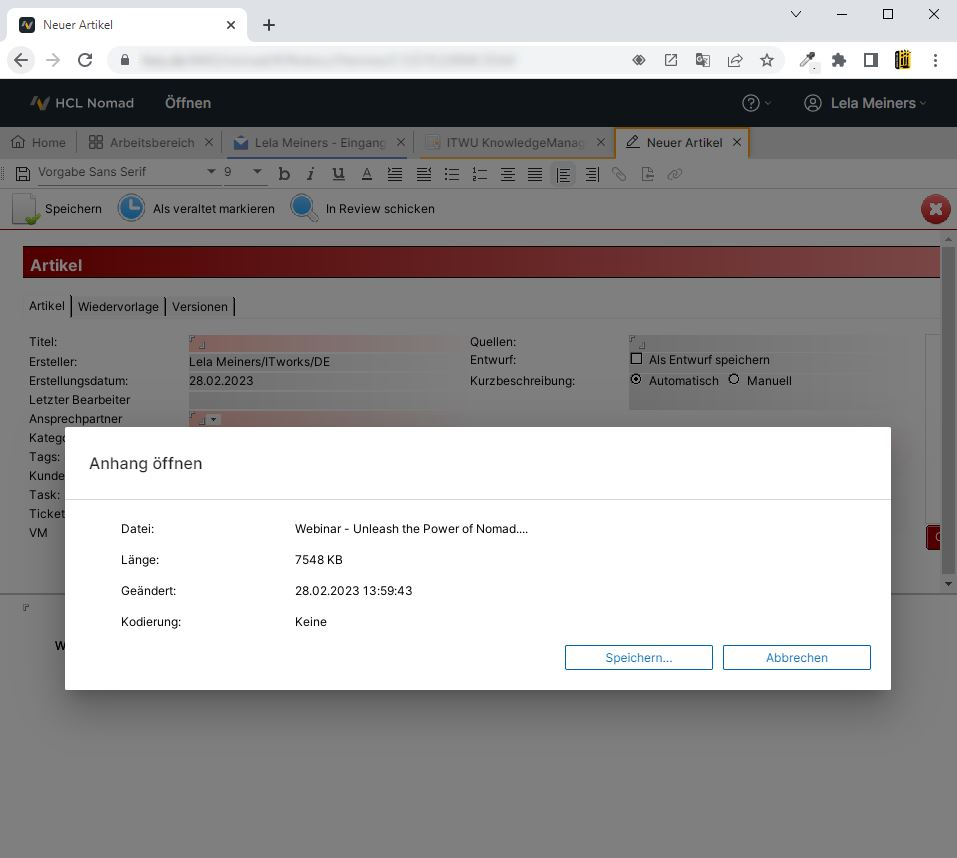
Abbildung 6: Anhänge öffnen
Und nun noch das Beste: Für den Chrome- und den Edge-Browser wird bei Nomad Web die Replizierung von Datenbanken und entsprechend auch das offline Arbeiten unterstützt. Das ist über einen Webbrowser sehr beeindruckend. Möchte man eine Anwendung auch offline nutzen können, braucht man diese nur zu markieren und über „Datei > Anwendung > Offline verfügbar machen“ lokal zu speichern (siehe Abb. 7).
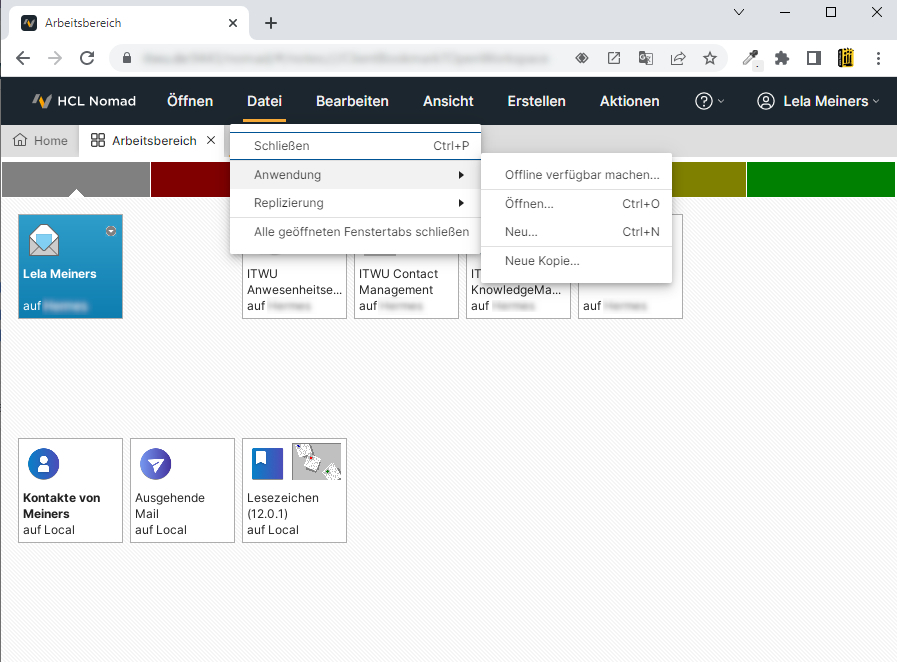
Abbildung 7: Offline arbeiten
Stellt man nun sein W-LAN aus, erkennt Nomad dies und gibt eine entsprechende Meldung (Siehe Abb. 8). Danach sind nur noch lokale Anwendungen verfügbar und man kann dort wie gewohnt weiterarbeiten.
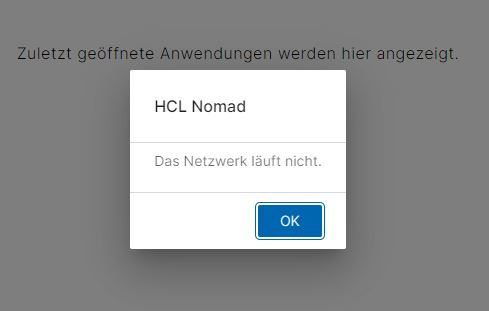
Abbildung 8: Meldung offline
In Abb. 9 könnt ihr nochmal nachlesen, was in Nomad unterstützt wird und was nicht.
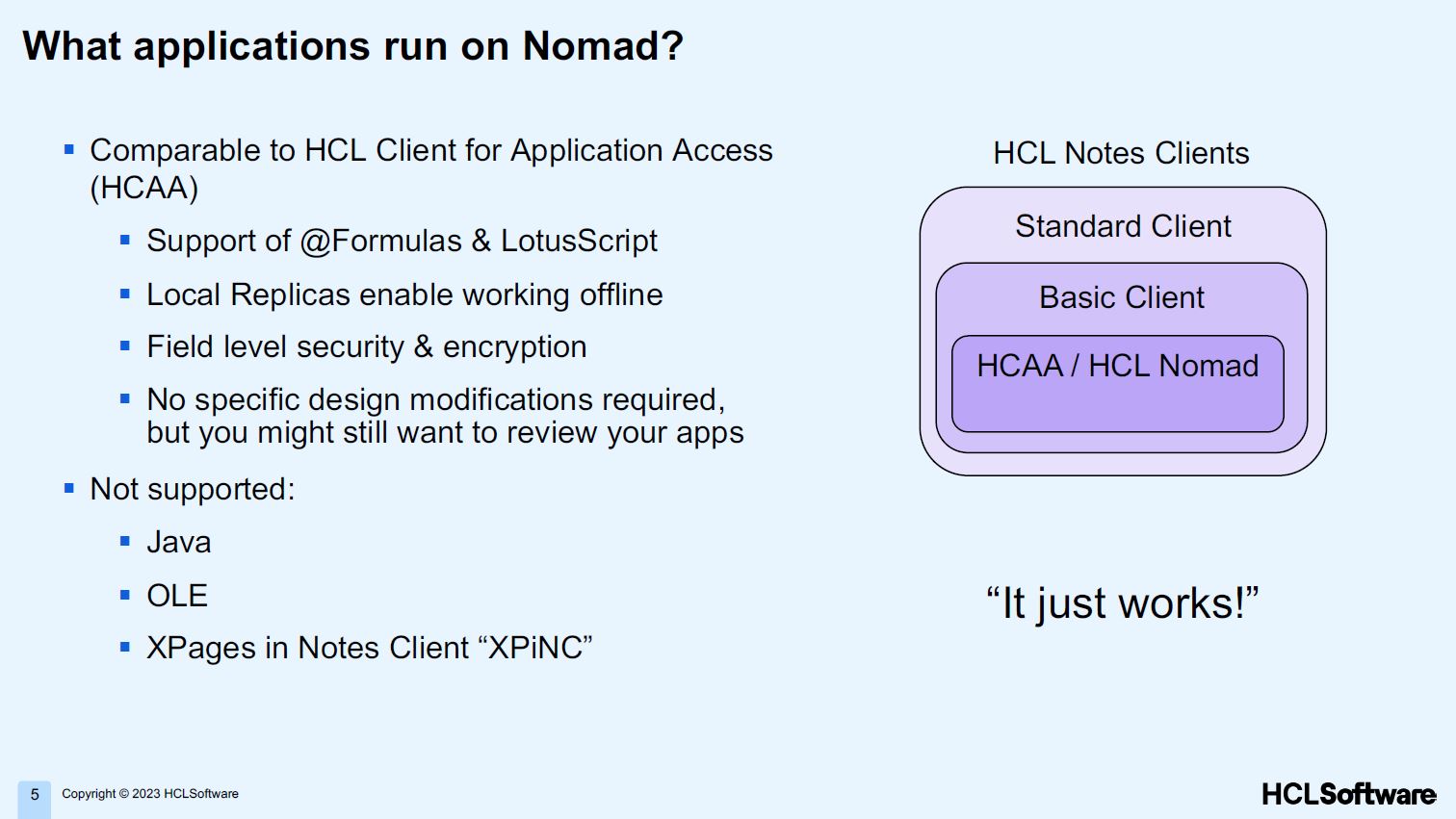
Abbildung 9: Was funktioniert, was funktioniert nicht in Nomad (Quelle: HCL)
Übrigens braucht man für Nomad Web keinen extra Server, sondern kann das Nomad Web Addon auch einfach auf seinem regulären Domino Server installieren. Bei Nomad für Android und iOS genügt es, euch die entsprechende App herunterzuladen.
Wenn ihr euch nun fragt, mit welcher Lizenz man Nomad nutzen kann, dann haben wir hier zwei Antworten für euch. Das hängt nämlich ganz davon ab, ob ihr nur Nomad für Android oder iOS nutzen möchtet, oder Nomad Web im Browser für eure Mitarbeiter zur Verfügung stellen möchtet. Für ersteres genügt bereits eine Domino Collaboration Express Lizenz (siehe unseren Beitrag zur Expresslizensierung). Um Nomad Web nutzen zu können benötigt ihr eine sogenannte Complete Collaboration Lizenz (kurz CCB). Welche Produkte in eurer speziellen Lizenz zur Verfügung stehen, könnt ihr in den entsprechenden License Agreements von HCL nachlesen. Werft unbedingt einen Blick hierein und überprüft, ob ihr die Möglichkeiten, die euch eure aktuellen Lizenzen bieten, auch wirklich ausschöpft oder ob ihr womöglich viele Teile der verfügbaren Software noch ungenutzt lasst.
Wenn ihr HCL Nomad Web ausgiebig austesten möchtet, könnt ihr dies in der HCL Digital Solutions Sandbox tun. Hier findet ihr bereits eine vollständig konfigurierte Nomad Web Umgebung, welche ihr vor eurer Entscheidung, Nomad Web bei euch einzusetzen, zuerst einmal auf Herz und Nieren prüfen könnt.
Habt ihr Anregungen oder Fragen, ruft uns an unter 05251-288160 oder schreibt uns eine Mail an info@itwu.de.