Domino Volt heißt das neue Low-Code-Tool von HCL. Aktuell ist es noch in der Beta und wir haben die Möglichkeit, es für euch zu testen! In diesem Blogartikel möchte ich euch an meinem ersten Versuch teilhaben lassen, eine Domino-Volt-App zu erstellen – hierbei werde ich zum Warm werden den einfachsten Weg gehen und mit Volt eine App aus einem Excel-Sheet heraus erzeugen. Let’s go! :)
Hat man sich Volt auf seinem Domino Server installiert und konfiguriert, kann man es einfach über den Browser seines Vertrauens starten. Hierzu muss man sagen, dass sich HCL sehr ins Zeug gelegt hat, um möglichst viele Hilfen, Dokus und eine ausführliche Anleitung im Domino Volt Beta Forum bereitzustellen.
Da ich noch ein totaler Anfänger in Sachen Volt bin, starte ich wie gesagt erstmal mit der einfachsten Methode: Eine Applikation basierend auf einer Excel-Tabelle erstellen. Falls ihr euch noch an unser Grid-Video erinnert – wir wollten damals zeigen, wie schnell unser Grid eine Datenbank mit 10.000 Dokumenten durchsuchen und filtern kann. Für meinen Volt-Test habe ich direkt den Excel-Export unserer Grid-Datenbank genutzt und habe so eine super Test-Excel-Tabelle mit einer Menge Beispieldaten bekommen :)
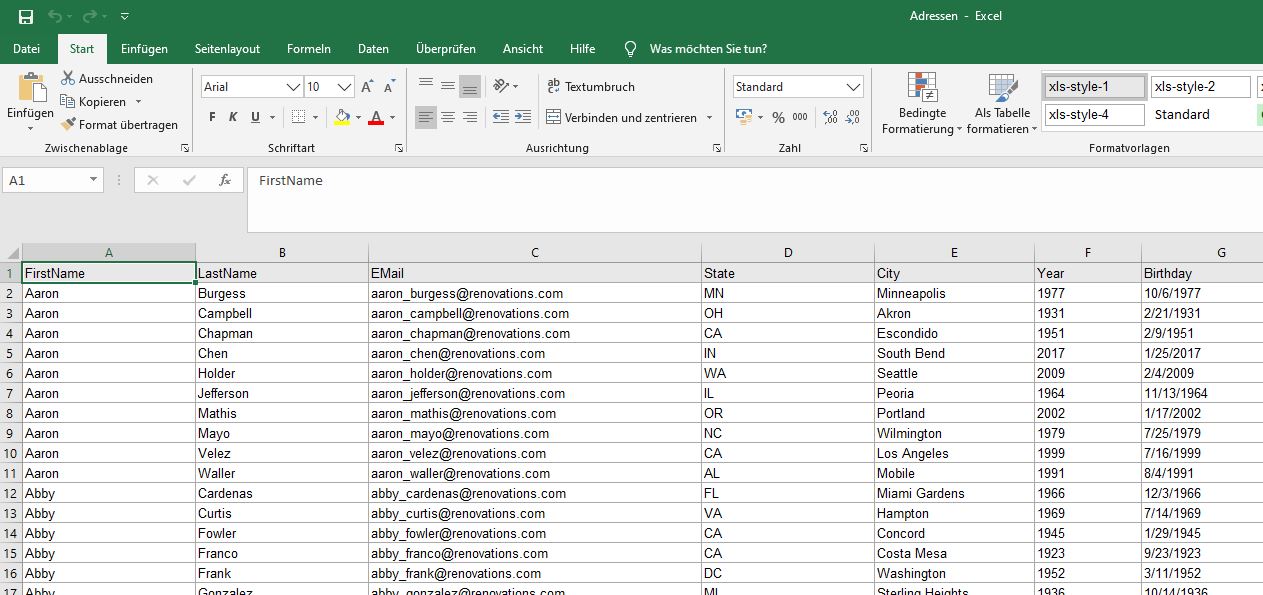
Abb. 1: Excel-Tabelle, aus welcher die Volt-Anwendung erzeugt werden soll
Öffnet man Domino Volt, kann man über den Startbildschirm direkt eine neue Applikation erstellen, eine bereits bestehende Volt-App in seine Übersicht importieren, oder sich hilfreiche Videos zum UI und zu den Funktionen von Domino Volt anschauen.
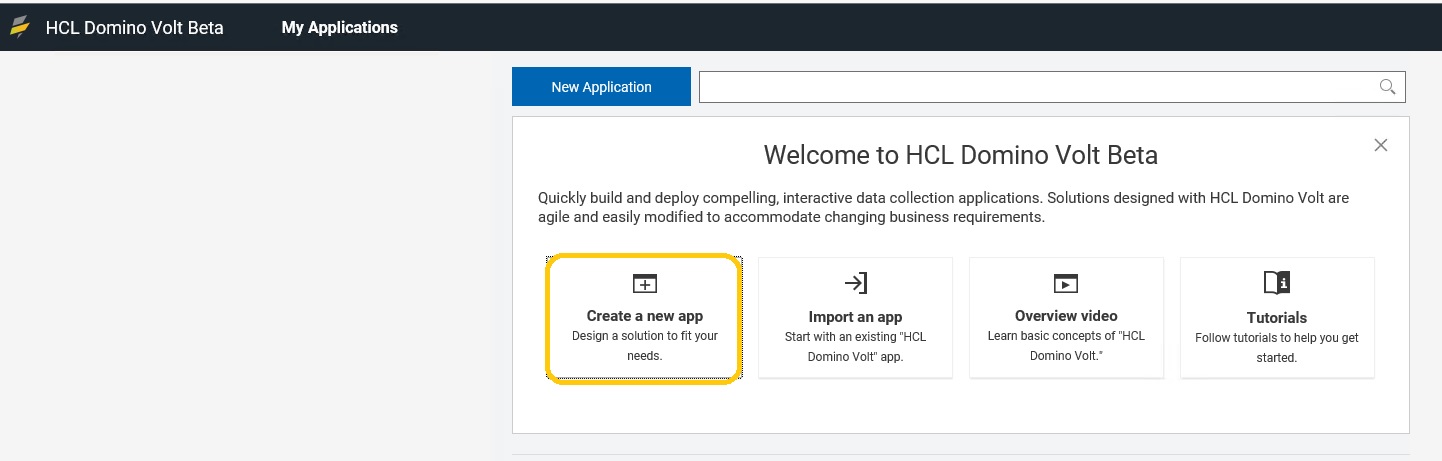
Abb. 2: Startbildschirm Domino Volt
Klickt man auf „Create a new app”, kann man auswählen zwischen einer komplett leeren Vorlage, der Erzeugung einer App aus einem Excel-Sheet oder einer bereits bestehenden Volt App.
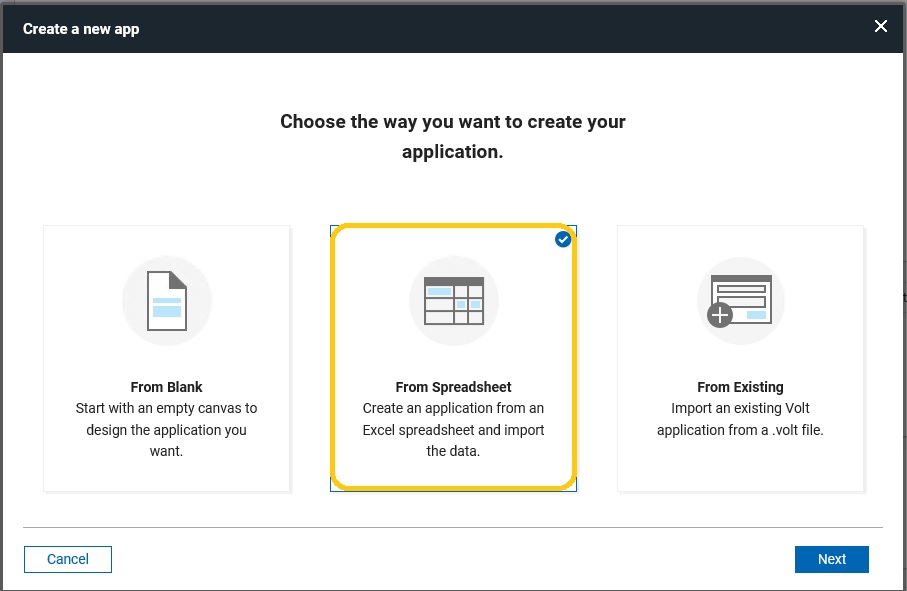
Abb. 3: Auswahl der Methode zur App-Erstellung
In meinem Fall möchte ich eine App aus einem Excel-Sheet erstellen, klicke auf „Next“ und komme auf eine Seite, auf der ich mein Datenblatt hochladen kann. Hierzu muss ich folgende Strukturbedingungen beachten: Die Daten müssen im Tabellenformat sein – check; die erste Zeile sollte der Header der jeweiligen Spalten sein – check; jede Spalte wird ein Feld in der Applikation – genau so möchte ich das; um mehr als eine Tabelle zu nutzen, sollte man mehrere Sheets nutzen – für mich gerade nicht relevant.
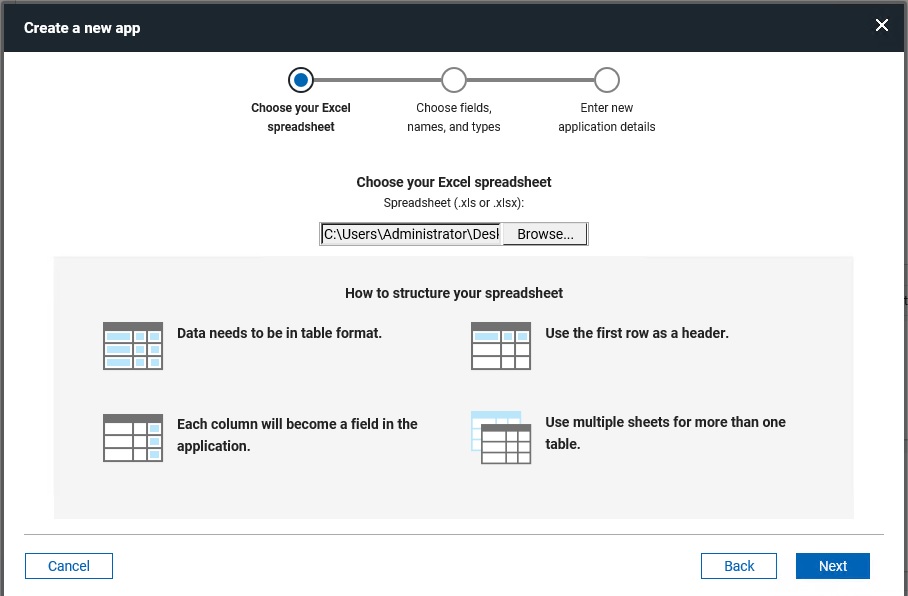
Abb. 4: Excel-Sheet hochladen und Strukturhinweise
Auf der nächsten Seite, kann man dann noch etwas justieren. Es werden die Spaltentitel aus der Excel-Tabelle angezeigt und Eingabetypen für die entsprechenden Felder vorgeschlagen. Bei den Spalten, kann man auswählen, welche davon später in der Datenübersicht angezeigt werden sollen. Die Eingabetypen sind später wichtig für die Eingabemaske, wenn man neue Einträge hinzufügen möchte. Da ich hier noch keine Eingabetypen vorgestellt habe, nutzen wir die automatischen Vorschläge und klicken einfach auf „Next“.
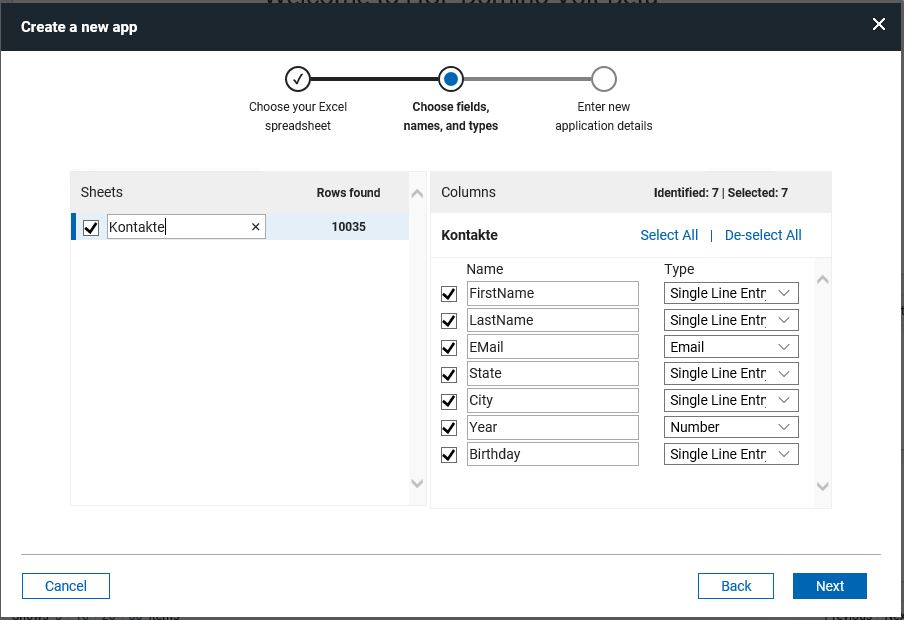
Abb. 5: Auswahl von angezeigten Feldern, Namen und Typen
Auf der letzten Seite kann man der Applikation einen Namen geben – in meinem Fall „Kontakte2“, weil auf unserer Testmaschine wohl schon jemand dieselbe Idee wie ich hatte und eine Kontakte-App erstellt hat ;) Nun kann man der App noch eine Beschreibung geben und ein Farbschema wählen.
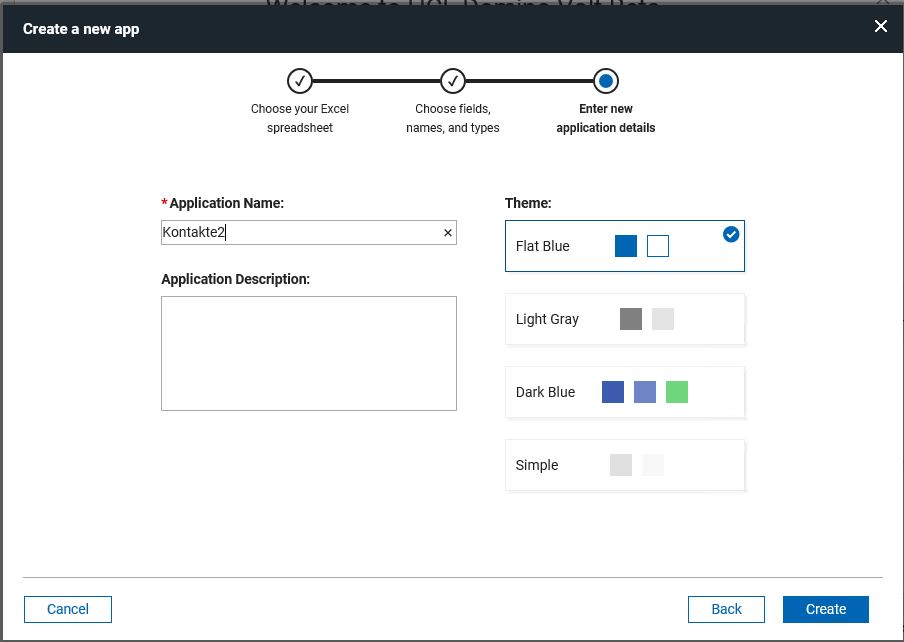
Abb. 6: Letzter Schritt – Applikationsname und Farbschema
Klickt man auf „Create“, muss man etwas warten (wie lange, ist wahrscheinlich von der Menge der Daten in der Excel-Tabelle abhängig). Ich weise nochmal darauf hin – in meinem Excel-Sheet befinden sich 10.000 Einträge. Hier bekomme ich dann auch schon eine Meldung, dass es ein Maximum von 1000 Zeilen für das Excel-Sheet gibt.
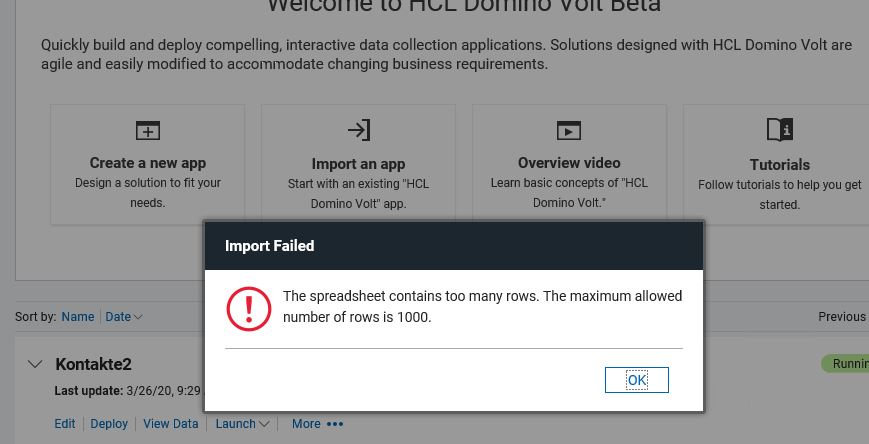
Abb. 7: Mein Excel-Sheet ist zu groß
Klicke ich auf „Ok“ wird meine Applikation trotzdem fertig gestellt und automatisch deployed. Über „View Data“ kann ich mir die Datenbank anschauen, über „Launch“ kann ich einen neuen Eintrag in der Datenbank erstellen.
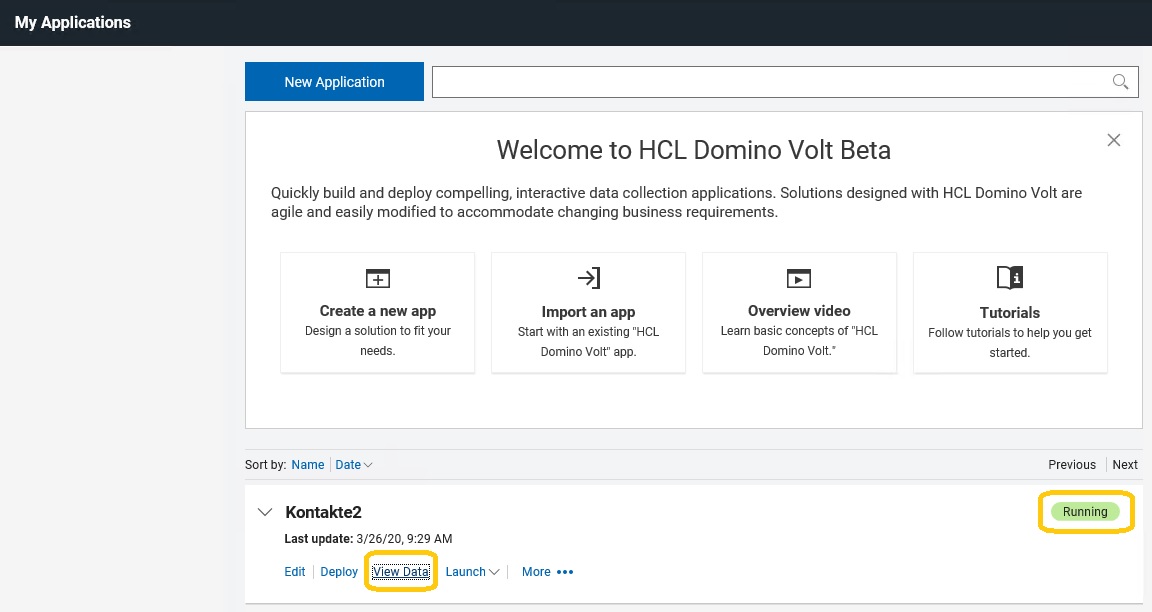
Abb. 8: Die Applikation ist fertig
Auf der Ansichtsseite der Datenbank, kann man über „Customize“ Spalten ein- und ausblenden, über „Create Filters“ die Datenbank nach mehreren Bedingungen filtern lassen, die Datenbank aktualisieren, Daten in ein Excel Sheet oder eine XML-Datei exportieren oder aus einem solchen importieren.
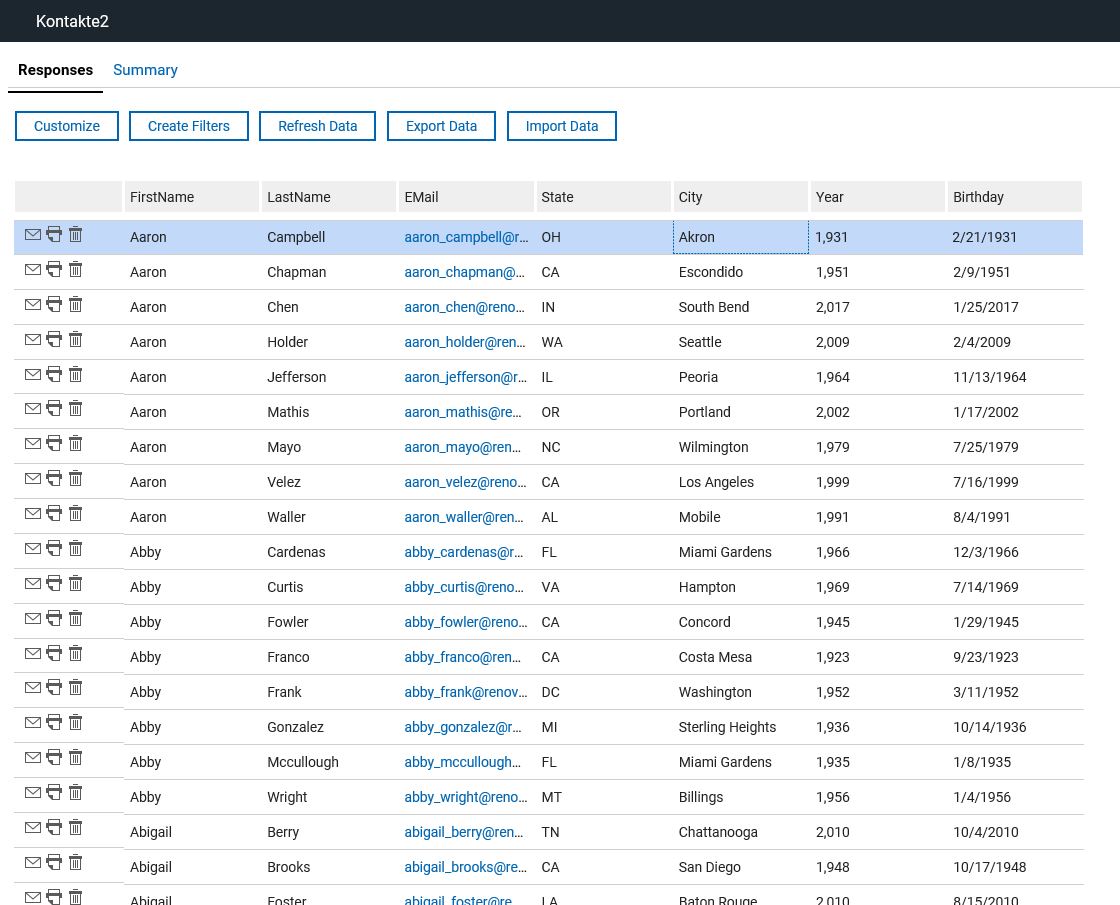
Abb. 9: Oberfläche Datenbank-Ansicht
Alles in Allem habe ich richtig Lust bekommen, Domino Volt weitergehend auszutesten! Tatsächlich hat der ganze Erstellungsprozess jetzt vielleicht 3 Minuten gedauert, was wirklich phänomenal ist! Der vorhandene Datenbankimport ist also schonmal unschlagbar in Sachen Zeit und hat meinen Test in Sachen „Nicht-Entwickler erstellt App mit Domino Volt“ auf jeden Fall bestanden :) Zudem denke ich, habe ich durch die Excel-Import-Methode jetzt schonmal ein Grundverständnis dafür bekommen, wie Applikationen mit Domino Volt in der Basis aussehen können.
Habt ihr Fragen oder Anregungen? Ruft uns an unter 05251-288160 oder schreibt uns eine Mail an info@itwu.de.